
오늘은 파원포인트를 이용하여 글자의 배경을 투명하게 만드는 방법에 대하여
간단하게 정리해 보겠습니다.
부제를 단다면 [ 투명한 글자배경 그림파일로 만들기 ] 입니다.
우선 글자 배경을 투명하게 만들어야 겠다고 생각한 이유는
업무용으로도 그동안 사용해 왔지만
그 자체를 PPT 문서내에서만 주로 사용하였기에
굳이 그림파일로 만들이유가 없었습니다.
앞선 포스팅에서 스프레드샵을 설명하였지만 티셔츠 이미지를 만들기 위하여
그림파일도 필요하고 때론 투명 배경 글자가 필요하였기 때문입니다.
글자에 배경색이 있으면 다양한 티셔츠 베이스 색상에 경계색상,
즉 이미지나 글자 배경의 색상이 도출되기 때문입니다.
통상 이미지나 글자 배경에 다음과 같이 처리되어 있는 것을 보실 수 있습니다.
바둑판 모양위에 이미지나 글자가 나타나면 이는 투명한 배경입니다.

위 그림처럼 바둑판 형태의 이미지가 없다면 배경색이 존재 한다고 보시면 됩니다.
파워포인트에서 문자를 입력하는 방법은 다들 아실터이니 패스하고
이를 그림파일로 만들어 보겠습니다.
1. 문구 (Text) 만들고 꾸미기
파워포인트 메뉴에서 [ 삽입 → 텍스트 상자 → 가로텍스트 상자 ] 순으로
원하는 문구를 입력 후 메뉴에서 [그리기도구 → ]
그리고 본인이 원하는 형태로 다양하게 꾸미기 하시면 됩니다.

저는 아래와 같이 우선 문구를 작성하고 이제 그림으로 저장을 합니다.
작성한 문구를 선택(문구 테두리가 실선으로나와야 함)한 후
마우스 오른쪽을 클릭하면 아래처럼 창이 뜨는데 여기서 그림으로 저장을 선택합니다.

탐색기 창이 뜨면 그림이름을 지정 후 필히 png 파일로 저장합니다.

보통 그림파일은 jpeg,gif,png,bmp 등 아래 이미지에 나타나듯이
여러가지 형태가 있습니다.
사용 용도나 이미지 용량등에 따라서 다양한 기기나 프로그램 들에서 사용이 가능합니다.
png(Portable Network graphic) 파일은 다양한 색상을 지원하며
추가적으로 배경화면을 투명하게 하는 특성이 있습니다.
그래서 png 파일로 저장하여야 합니다.

여기까지 하시면 배경이 투명한 그림파일 만들기가 완료되었습니다.
배경이 투명할 경우와 배경이 흰색인 경우 차이점을
티셔츠 인쇄하는 예로 표현해 보면 다음과 같습니다.

글자 배경이 투명 할 경우와 아닌 경우 위의 그림처럼 전혀 느낌이 다릅니다.
스프레드샵에서 T-Shirts를 판매 계획하시는 분들께 도움이 되시길 바래 봅니다.
스프레드샵 가입 방법은 아래 주소로 가시면 됩니다.
다음번에는 글자를 좀더 멋있게 꾸미는 법에 대하여 정리해 보겠습니다.



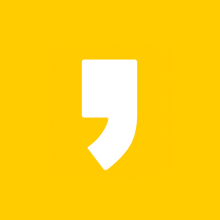




최근댓글